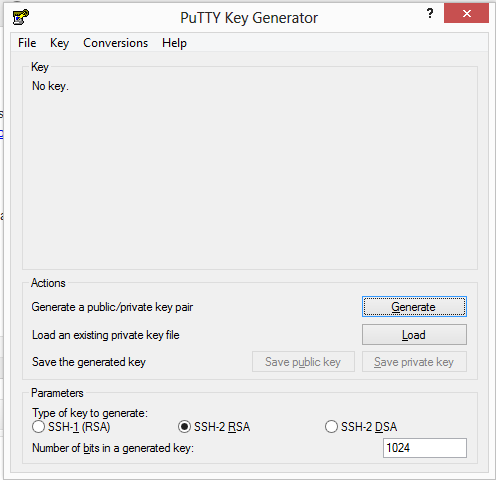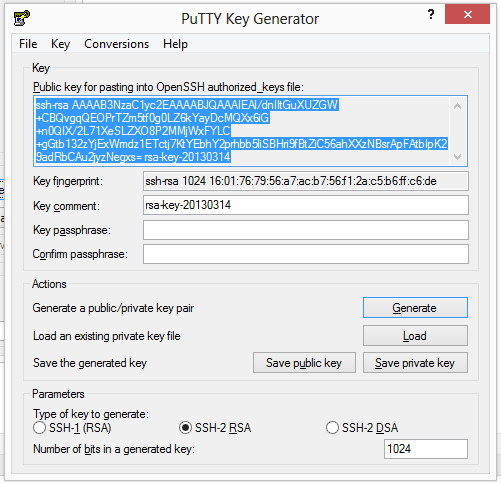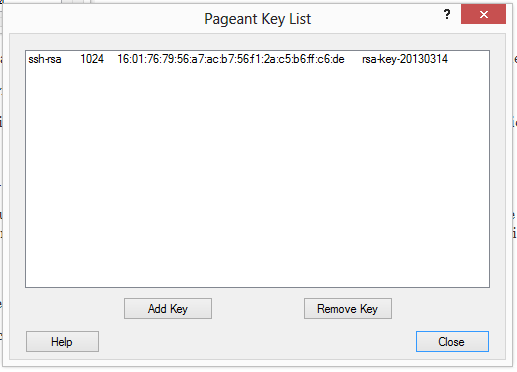Instalar Git en Windows + Clave SSH
Escrito el 20 marzo 2013 por Luis Ignacio Díaz Martínez
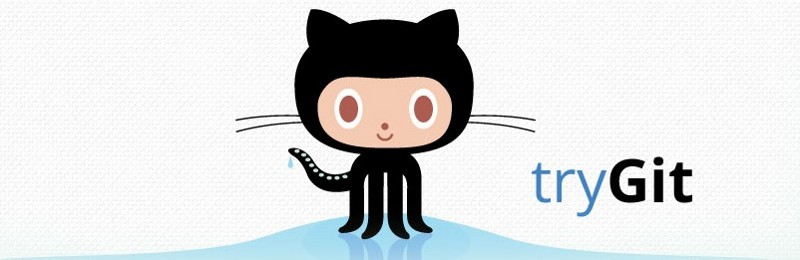
Tabla de contenidos
Este pequeño artículo va dedicado a mi socio que tiene alguna complicación para realizar esto ( si utilizase GNU/Linux no pasaría… ) en fin. A continuación mostraré como instalar Git en un sistema operativo Windows ( 8 ) y como generar una clave SSH para poder subir el código a servidores remotos ( origin ) tanto de GitHub como de GitLab.. a gusto del consumidor…
Entorno
He realizado este tutorial con dos máquinas una con Windows 8 ( física ) y otra con Windows 7 ( virtual — virtualbox — ) así que no tendrías que tener mucho problema si utilizas estos dos sistemas de Microsoft…
Descargar Git
Primero de todo necesitaremos descargar git… el enlace bueno es el siguiente:
Enlace actualizado a día 19/07/2019…
Instalando Git
Una vez lo tenemos descargado tan solo tenemos que ejecutarlo ( creo que estando donde estás sabrás como ejecutar un archivo… ) en este caso no voy a documentar la instalación…
Lo que he cambiado de la instalación es el tipo de gestión que se realizará con git sobre el sistema, quiero decir… he seleccionado que gestionaremos git por medio de la linea de comandos. Esa opción es «Run Git from the Windows Command Prompt» observaremos bien… cuando nos pida esta opción!
Total que daré Git por instalado…
Clave SSH con Putty
Aquí lo importante es generar la clave que nos permita conectarnos con nuestro servidor. Para ello necesitaremos una pequeña aplicación llamada PuttyGen. Podemos descargar la aplicación que nos funcionará de forma portable o bajar el instalador y tenerlo ya todo instalado y nos olvidamos de que por error podamos eliminar los ejecutables.
- Descargar instalador → ( recomendado! )
- Descargar PuttyGen →
Una vez lo tengamos en nuestro poder procederemos a instalar el paquete ( o a ejecutarlo directamente ).. realizado este paso continuaremos con el siguiente =)
Generando claves
Ejecutamos PuttyGen y nos aparecerá algo como esto:
Ahora le daremos a generar y nos aparecerá algo parecido a esto:
Como podemos observar nos ha generado una especie de código raro que tendremos que copiar en el portapapeles! es importante guardarlo bien! =)
Ahora generamos las dos claves… «Save public key» y «Save private key».. le ponemos un nombre y las guardamos de momento en el escritorio!
**Nota: Recuerda! tienes la clave guardada en el portapapeles si no la quieres perder copiala en un fichero de texto plano aun que.. si abres la aplicación y cargas las claves generadas te saldrá! =)
Editando variables del sistema
Para que esto funcione Git tiene que llamar un archivo que se encuentra dentro del directorio donde se ha instalado Putty, llamado «plink.exe» que hace de intermediario! por lo tanto para realizar esto tendremos que irnos a «Propiedades del sistema» →»Pestaña: Opciones avanzadas» → «Botón: Variables de entorno». Bien aquí le daremos a el botón nuevo e introduciremos lo siguiente:
- Nombre de variable: GIT_SSH
- Valor de la variable: C:\Program Files (x86)\PuTTY\plink.exe ( Ojo! es la ruta donde se encuentra el fichero! )
Una vez introducido estos datos aceptamos todo! y continuamos con el siguiente paso!
**Nota: Yo he reiniciado la máquina tras este paso para que se carguen de forma correcta las variables globales…
Nuestro amigo PAGENT
Bueno, pagent es otro programilla que viene cuando instalamos putty. Este nos permitirá tener la clave en funcionamiento conectándonos así ( haciendo de intermediario ) con el servidor.
Por lo tanto una vez que lo ejecutamos ( cuidado! que se nos ejecutará como tray icon — donde está el reloj de Windows — ) lo abrimos y le damos al botoncito de «Add key» e introducimos la clave que antes hemos generado ( la privada! ).
Ahora cerramos y vamos con el último paso!
Añadir nuestra clave pública
Ahora sencillamente tendremos que añadir nuestra clave pública en GitHub o GitLab así que… eso lo dejo a gusto del consumidor!
Comprobando que todo funcione
Bien, ahora vamos a ejecutar un terminal en windows más conocido como cmd y ejecutaremos lo siguiente:
|
1 2 3 4 5 6 7 8 9 10 11 |
cd C:\ mkdir Proyecto cd Proyecto echo "ola k ase" > README git init git config --global user.name "Luis Ignacio Díaz Martínez" git add * git commit -m "Intenta de arrancarlo..." git remote add origin git@dominio.com:proyecto.git git push -u origin master |
Si todo va bien ya tendremos nuestro proyecto subido a nuestro repositorio…
Error: The server’s host key
Bueno, si hemos realizado el paso anterior y nos aparece algo parecido a lo siguiente:
|
1 2 3 4 5 6 7 8 |
C:\proyecto>git push -u origin master The server's host key is not cached in the registry. You have no guarantee that the server is the computer you think it is. The server's rsa2 key fingerprint is: ssh-rsa 2048 82:04:70:e7:34:4d:95:6d:47:ab:8f:f1:27:8f:aa:e3 Connection abandoned. fatal: Could not read from remote repository. Please make sure you have the correct access rights and the repository exists. |
Este problema sencillamente se produce al no haber iniciado una conexión SSH anteriormente y no hacer aceptado la conexión con el host remoto… así que tiene fácil solución… sencillamente vamos a conectarnos al host remoto ( el que hemos introducido en remote add origin — en este caso dominio.com — ) y ni tan siquiera hace falta iniciar sesión… tan solo con realizar la conexión y aceptar el certificado ya nos sirve!
Referencias
Cargando... Git • GitHub • GitLab • Windows