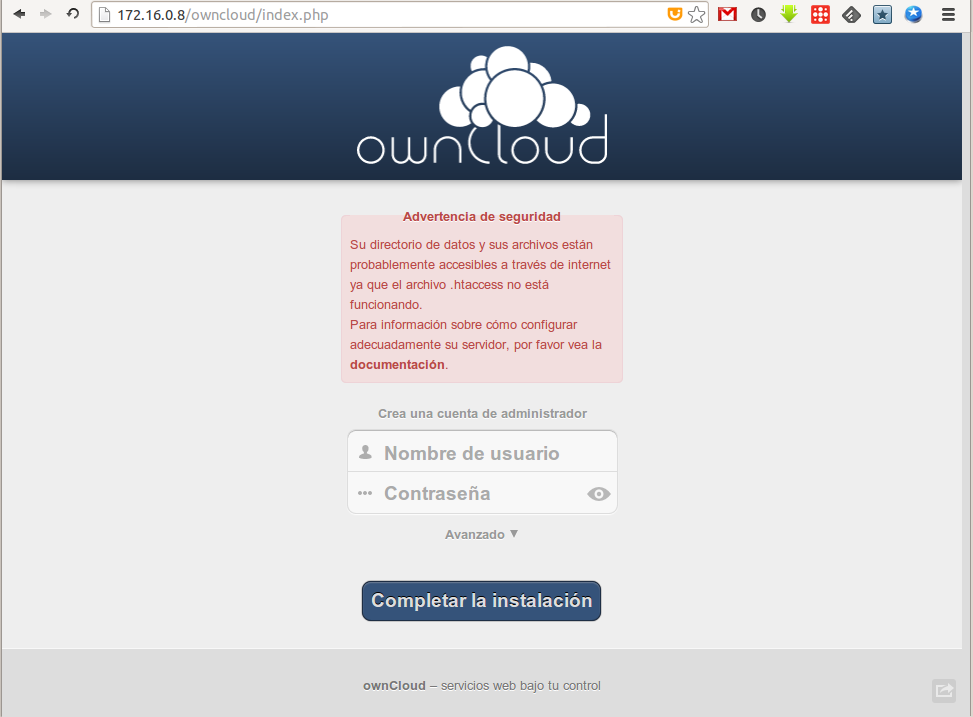Instalar OwnCloud en Debian/Ubuntu
Escrito el 3 abril 2013 por Luis Ignacio Díaz Martínez
Tabla de contenidos
Llevo mucho tiempo siguiendo el proyecto de OwnCloud y la verdad es que está siguiendo un buen desarrollo… no obstante le encuentro algunas pegas en el diseño y funcionalidad del mismo… como por ejemplo el logotipo que sinceramente me parece horrible! pero bueno… eso es cosa de ellos, siempre lo podemos cambiar a nuestro antojo ya que es OpenSource con licencia AGPL.
Entorno
Vamos a instalar OwnCloud en una máquina virtual ( VirtualBox ) bajo un sistema operativo GNU/Linux ( Debian 6 ).
La máquina virtual está equipada con:
- 384MB RAM
- 1 Core ( 32 bits )
- Red en adaptador puente ( eth0 )
- Tamaño del disco virtual: 8GB
Actualmente el sistema tiene instalado de base Apache2 y MySQL server.
Instalando requisitos
Para que todo funcione correctamente… tendremos que instalar antes los siguientes paquetes:
|
1 |
apt-get install apache2 php5 php-pear php-xml-parser php5-sqlite php5-json sqlite php5-mysql mp3info curl libcurl3 libcurl3-dev php5-curl zip php5-gd |
Continuamos!
Descargando OwnCloud
Lo primero que tenemos que hacer es conseguir la última versión de OwnCloud que gracias a dios está en GitHub…
Si seguimos la documentación oficial veremos que tenemos que realizar los siguientes pasos:
|
1 2 3 4 5 6 7 8 9 10 11 |
sudo chmod o+rw /var/www cd /var/www git clone https://github.com/owncloud/core.git owncloud git clone https://github.com/owncloud/apps.git apps git clone https://github.com/owncloud/3rdparty.git 3rdparty mkdir owncloud/data mv apps/* owncloud/apps/ mv 3rdparty/* owncloud/3rdparty/ rm -R 3rdparty/ apps/ sudo chown -R www-data:www-data owncloud/ sudo chmod -R 755 /var/www/owncloud/ |
Si todo ha ido bien ya tendremos disponible OwnCloud en nuestro directorio web.
Solo un pequeño detalle… quizás los módulos que hemos instalado anteriormente ( los de Apache2 ) no han sido cargados correctamente… y por lo tanto para solucionar posibles errores que puedan ocurrir con ellos… realizaremos lo siguiente:
|
1 |
/etc/init.d/apache2 restart |
**Nota: Se tienen que ajustar bien los permisos… pero para hacer las pruebas he introducido «755» para no tener problemas de momento.
Instalando OwnCloud
Una vez lo tenemos todo preparado vamos a acceder a la dirección url de nuestro servidor… en su defecto será su dirección IP!
Una vez hemos introducido el nombre o dirección IP en nuestro navegador preferido tendría que aparecer la siguiente ventana:
Como podemos ver nos sale una alerta de seguridad que por el momento vamos a ignorar…
Ahora tendremos que completar los datos que nos solicita la aplicación… pero atención! tendremos que clicar sobre «Avanzado» con tal que se desplieguen las opciones que queremos editar… y más adelante seleccionar MySQL como base de datos… quedando la ventana de configuración de la siguiente forma:
Los datos que tenemos que rellenar serán los siguientes:
Cuenta de administrador:
- Usuario: [el que queramos]
- Password: [el que queramos]
Directorio de almacenamiento:
- De momento dejamos el que sale por defecto
Configuración de la base de datos
- Usuario de la BD: root
- Passoword de BD: [mi password]
- Nombre de la BD: system_owncloud
- Host de la BD: localhost
**Nota: Si no existe la base de datos que hemos introducido la creará automáticamente!
Una vez hemos terminado… le damos a «Completar la instlación» y ya lo tendríamos todo listo!
Configurando OwnCloud
[ToDo]
Cargando... Debian • OwnCloud